Record Your Desktop
The Desktop option allows you to record any portion of your screen with precision placement and sizing. When toggling the Desktop feature to on (Figure 1), the recording frame will appear (Figure 2).
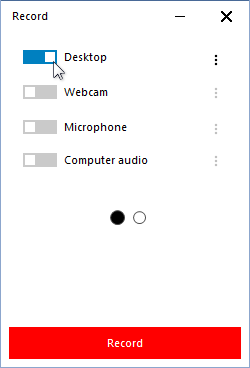
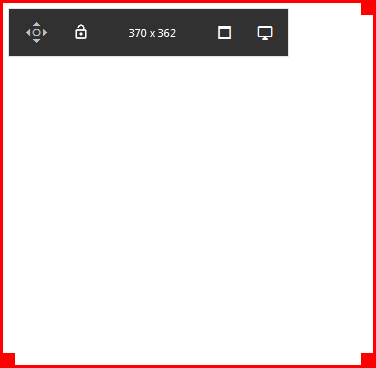
Clicking the preferences button to the right of Desktop [ ] will open the pop-up in Figure 3. This screen will allow you to enter a Frame Rate (click on the number and enter a new one), Format (click to use the drop list), and Cursor inclusion (click to choose Yes or No). After entering your options, close the pop-up by clicking the options button again.
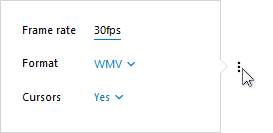
There are many features for controlling the position and size of the recording frame. The features are highlighted in Figure 4 and described in Table 1.
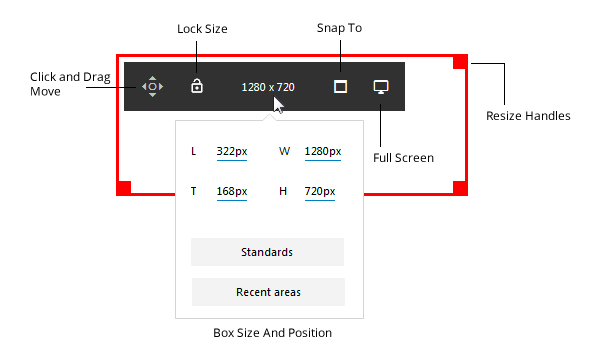
Table 1: Record Your Desktop box controls.
| Control | Name | Description |
|---|---|---|
| Move | The Move icon allows you to manually drag the record box into position. Simply click directly on the icon and drag the box into position. The position of the box cannot be changed during recording. | |
| Lock | The Lock icon will lock in the size of the box when clicked. This is handy for keeping the current box size from accidental change, but also helps if you want to make several recordings of things at exactly the same size. | |
| 1280x720 | Size and Position | The current size is displayed on the control bar. If you click on it a control panel will open that lets you change the position of the box from the left (L) and top (T). You can control the exact size of the box in pixels using width (W) and height (H). It is possible to select a standardized box size by clicking the [Standards] button to reveal a list.The feature also remembers positions where recent recordings were made, whether or not they were saved. Click the [Recent Areas] button to reveal the list. Click on any item in the list and the box will return to that exact position and size. |
| Snap To | Snap to will let you choose to snap the box to open applications. When clicked a list of available applications is revealed. If an item in the list is clicked, the application is brought to the front and the box will automatically reposition and resize to the application window. | |
| Full Screen | Clicking Full Screen will maximize the recording box over the entire display window. | |
| Resize Handles | Resize handles appear in three corners of the record box to allow you to click and drag to resize the box manually. |
Once the box is positioned, begin recording as per the instructions in The Recording Process.