Arrows, Circles and Rectangles
The Arrow, Circle and Rectangle Shapes have the same options depending on what style of object is selected: Fill and Stroke, Just Fill or Just Stroke. The controls will be context sensitive depending on that style (e.g., there is no reason to have a Fill control and Opacity for an object that is set to Just Stroke).While the object style can be selected directly in the Shape menu, it can also be changed in the style menu on the Options control panel. All of the possible controls are pictured in Figure 1 and described in Table 1. The shape type always will be listed in the title bar.
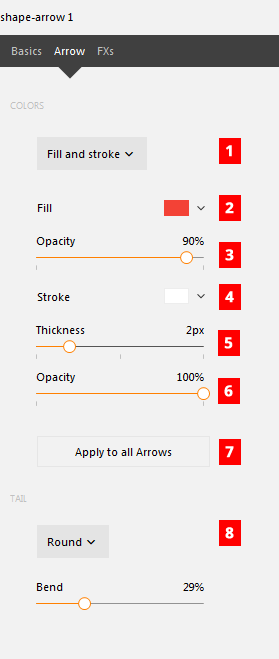
Table 1: Features on the Shape object control panel.
| # | Name | Description |
|---|---|---|
| 1 | Shape Type Selector | The type selection menu is used to change the properties of the object. These can be Fill and Stroke, Just Fill, or Just Stroke. |
| 2 | Shape Object Fill | Clicking the swatch to the right of Fill opens a color picker to select the color of the object background. |
| 3 | Shape Fill Opacity | The opacity of the Shape fill is controlled by this slider. To choose the opacity reposition the slider or click directly on the percentage and enter a number for the percent. |
| 4 | Shape Stroke Color | Clicking the swatch to the right of Stroke opens a color picker to select the color of the object background. This option is available only when the Shape is the Fill and Stroke or Just Stroke style. |
| 5 | Shape Stroke Thickness | The width/thickness of the stroke around the Shape object is controlled by the Thickness. Use the slider to choose the size or click directly on the number and enter a width in pixels. This option is available only when the Shape is the Fill and Stroke or Just Stroke style. |
| 6 | Shape Stroke Opacity | The opacity of the Shape stroke is controlled separately from the background. Use the slider to choose the opacity or click directly on the percentage and enter a number for the percent. This option is available only when the Shape is the Fill and Stroke or Just Stroke style. |
| 7 | Apply to All [name of shape] | Applies the current settings to all of the Shapes of the same type in the current video to help standardize presentation. |
| 8 | Additional Options | Specific options per shape can be set here. |