Popups
Popups are text objects surrounded by shapes (circle, rectangle, and rectangle with rounded corners).
There is a 'pointer' on each of the shapes which allows you to associate the pointer with anything on the screen. While the popup object is active on the timeline, simply click the end of the pointer and drag it into place. Depending on where the pointer is dragged, the base position of the pointer (where it connects to the shape) may change.
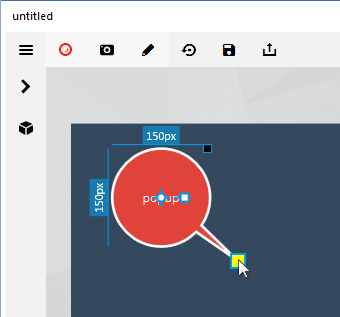
Formatting for the object is controlled in the Popup object control panel (see Figure 2). The numbered features are described in Table 1. The options for the Popup screen will change depending on the selection in the style selector: Fill and Stroke, Just Fill or Just Stroke. The controls are context sensitive depending on that style (e.g., there is no reason to have a Fill control and Opacity for an object that is set to Just Stroke).While the object style can be selected directly in the Popup menu, it can also be changed in the style menu on the Options control panel.
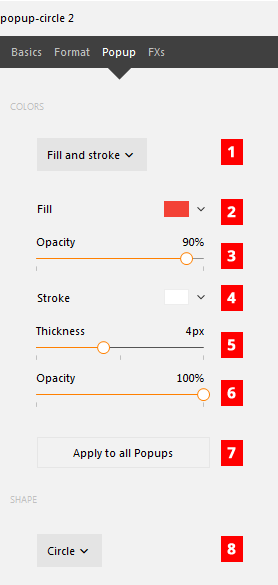
Table 1: Features on the Popup object control panel.
| # | Name | Description |
|---|---|---|
| 1 | Popup Style Selector | While each object type appears in the menu for popups, the Fill and Stroke menu can be used to change the properties of the object. These can be Fill and Stroke, Just Fill, or Just Stroke. |
| 2 | Popup Object Fill | Clicking the swatch to the right of Fill opens a color picker to select the color of the object background. |
| 3 | Popup Fill Opacity | The opacity of the Popup is controlled by this slider. To choose the opacity reposition the slider or click directly on the percentage and enter a number for the percent. |
| 4 | Popup Stroke Color | Clicking the swatch to the right of Stroke opens a color picker to select the color of the object background. |
| 5 | Popup Stroke Thickness | The width/thickness of the stroke around the Popup object is controlled by the Thickness. Use the slider to choose the size or click directly on the number and enter a width in pixels. This option is available only when the popup is the Fill and Stroke or Just Stroke type. |
| 6 | Popup Stroke Opacity | The opacity of the Popup stroke is controlled separately from the background. Use the slider to choose the opacity or click directly on the percentage and enter a number for the percent. This option is available only when the popup is the Fill and Stroke or Just Stroke type. |
| 7 | Apply to All Popups | Applies the current settings to all of the popups of the same type in the current video to help standardize presentation. |
| 8 | Shape Chooser | While each object types appear in the menu for popups, the shape chooser menu can be used to change the shape of the object. These can be Circle, Rectangle or Rounded Rectangle. |