Program Settings
There are general settings for the program that should likely cover most situations and users. These settings can be edited but it is not recommended unless you know what you are doing and have specific needs to address. The Settings screen is found by clicking the Main Menu button [ ] and clicking on the Settings item in the menu. The screen has four sections: General, Timing, Folders and Hotkeys. The setting categories can be navigated by clicking directly on the desired category name.
General
General settings affect general behavior of the program. There are four behaviors described below.
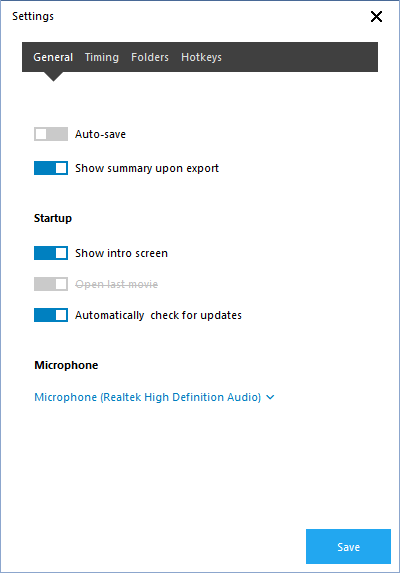
Auto Save
When switched on this option will automatically save the current movie at specific intervals. Otherwise the user is responsible for all saves.
Show Summary on Export
Shows a summary of the result of the saved file including the directory where it was saved, the files that were created, the duration of the resulting movie, the file size and the movie's dimensions. In addition there are options to show the file's location in Explorer by clicking [Show in Explorer] or to play the movie by clicking [Play]. The summary screen will need to be dismissed manually by clicking the [Close] button. If the option is switched off, no summary will be displayed and the user will be returned to the Video Detailer interface.
Open Last Movie on Startup
When switched on, Video Detailer will open the last movie that was being worked on upon opening. When switched off, the program will open with a new blank movie. The previous movie can be retrieved manually using Explorer or by using the Open Previous menu ([Main Menu] > [Open V]).
Automatically Check for Updates on Startup
Switched on, this feature will check for updated versions of the software. When switched off, updates will be handled by the user manually.
Timing
Timing settings control the default duration of added items that do not have a preset duration. For example, if importing a sound byte, the sound byte will already have a duration, but transitions will be applied. Items such as clipart, titles, and imported photos need a duration to appear on the timeline. All defaults are in milliseconds (1/1000 of a second) and all items added with the defaults can be edited once they appear on the timeline. The four options are described below.
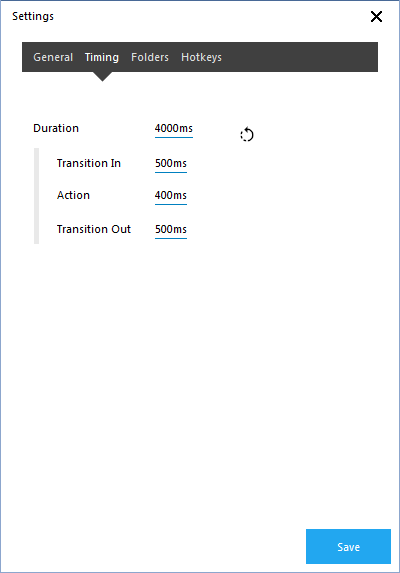
Duration
Sets the default length of an added object that does not already have a defined duration.
Transition In
Sets the default duration of the lead in transition.
Action
Sets the length of all added Actions.
Transition Out
Sets the default duration of the exiting transition.
Folders
Folders define where assets are stored.

My Files
My Files is a set of folders used by Video Detailer to store everything necessary for compiling movies upon export as well as the native TDV files.
User-Defined Library
User-Defined Library is where the user can place objects to access inside Video Detailer's User Defined portion of the Libraries.
Hotkeys
Hotkeys are keyboard shortcuts that can be used to call features.
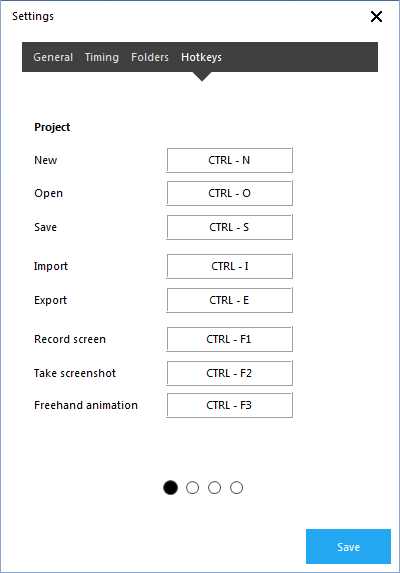
There are four categories under Hotkeys controlled by a view toggle at the bottom of the screen. The categories are Project, Canvas, Timeline and Edit. The Hotkeys can be edited for preference or to fit with other keyboard configurations.