Record Your Webcam
The Webcam option allows you to record yourself giving a presentation, though there are other creative uses for using your webcam.
When used for presentations, you will likely usually use the option in combination with the Microphone and/or the Desktop option.
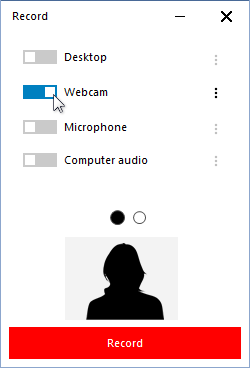
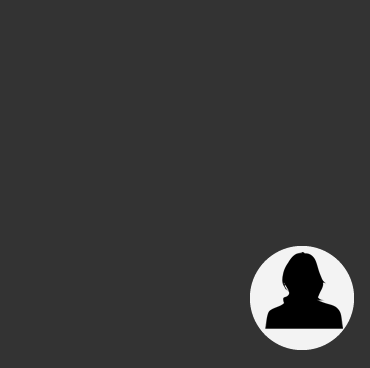
When the webcam feature is turned on, a webcam preview will appear below the Record screen toggle (see Figure 1).
Note that if you use the Desktop and Webcam simultaneously, the desktop will be recorded automatically with the webcam as a sort of picture-in-a-picture (see Figure 2). The position and sizing of both the webcam and the desktop can be edited separately later.
Clicking the preferences button to the right of Webcam [ ] will open the pop-up in Figure 3. This screen will allow you to enter a Frame Rate (click on the number and enter a new one), Format (click to use the drop list), and Device (click to choose from available devices). After entering your options, close the pop-up by clicking the options button again.
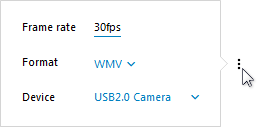
Once the preferences are selected, begin recording as per the instructions in The Recording Process.