Formatting Texts Objects
All Texts objects allow control of font formatting after they are created. To do this you need to use the Format menu in the Object Control Panel to the right of the Preview (see Figure 1).
This will allow control over all of the items in Table 1.
NOTE: To make changes to fonts the object needs to be active in the timeline. For some options (numbers 1 to 7 in Table 1),
text within the object may be selected by highlight to affect just segments of the object's text.
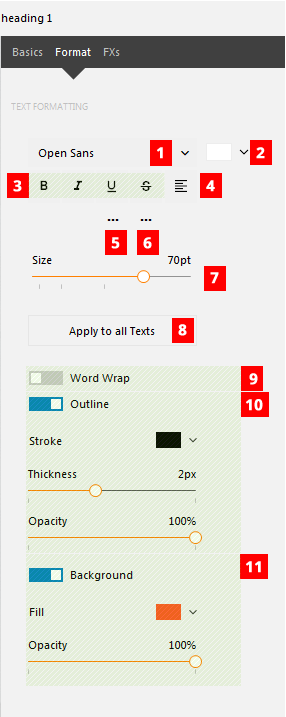
Table 1: Options the Format palette in the Object Options Control panel as pictured in Figure 1.
| # | Name | Description |
|---|---|---|
| 1 | Font Selector | Clicking the current font name reveals a list of fonts to select from. Scroll the list to select the desired font. |
| 2 | Font Color | Click on the color swatch (white by default) to open the basic color picker. Just click on another swatch to change the color of the currently selected font or open the custom color palette. |
| 3 | Font Formatting | Highlighted fonts can be made Bold, Italic, Underlined or |
| 4 | Alignment | Text can be aligned within its text box to be justified left, centered, or justified right. Just click the alignment icon and then click the desired alignment. |
| 5 | Underlining Color | Underline color is controlled separately from the color of the font itself. To choose the underline color just click the [ ] below the underline icon and a basic color palette will appear. To select a custom color, click on the [ ] on the basic color palette to open the custom color selector. |
| 6 | Strikethrough Color | As with Underline Color, the color of Strikethrough is controlled separately from the color of the font. Click the [ ] below the Strikethrough icon and a basic color palette will appear. Select a custom color, or click on the [ ] to open the custom color selector. |
| 7 | Font Size | To adjust font size you can click on the slider and slide it into position, or click directly on the font size and just type in the point size you want. All font sizes are in points. |
| 8 | Apply to all Texts | Applies the settings for the current text object to all other text objects in the video for consistency. |
| 9 | Word Wrap | When toggled on (the default is off), the word wrap will wrap lines of text to fill the width of the box. If necessary, it will add rows and increase the vertical size of the box. |
| 10 | Outline | Toggling Outline on (it is off by default) places an outline around the font and reveals additional controls for Stroke Color (standard color picking), Thickness and Opacity (standard slider behaviors). |
| 11 | Background | Toggling Background to on (it is off by default) will put a color behind the text and reveal controls for Fill color (standard color picker) and Opacity (standard slider behavior). |