Process for Adding Text
Text can be added in several forms through the text features on the Tools menu (Texts, Titles, Popups and Callouts). The process for adding the text items is the same for all text items. While the process for adding text objects is basically the same there are some differences in each object type and these differences will be discussed in dedicated sections for each object type. Any added text object can be repositioned, rotated and set in motion with actions. See more information about editing added objects in the section on editing.
Position the timeline indicator where you want the new text object to appear.
Click the Tools menu to the left of the Preview in Video Detailer.
Click the type of text you want to enter from the choices on the top menu (see Figure 1). The options for the selected text type appear below the menu.
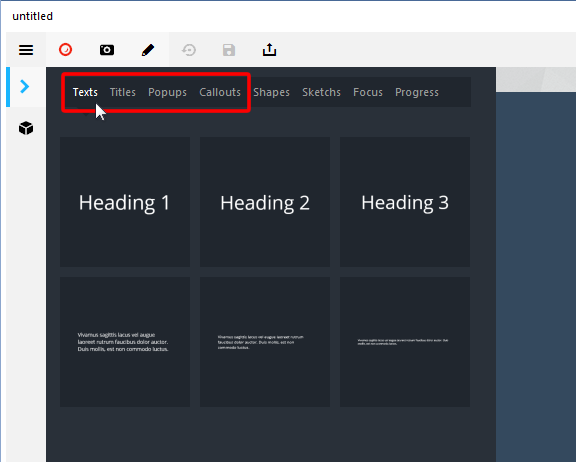
Figure 1: Text objects on the Tools menu. Select the object you want to add to the timeline by double-clicking it.
NOTE: It is possible to preview the action of each object by moving the cursor by scrolling over the object with your mouse cursor. A red timeline marker will appear and the motion built into the object will display.
The text object will be inserted on the timeline at the position of the timeline indicator as set in step 1.